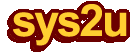3.4 สร้าง PPPoE Server ปล่อย Internet ให้ลูกข่าย (ป้องกัน Netcut ได้)
3.4 สร้าง PPPoE Server ปล่อย Internet ให้ลูกข่าย (ป้องกัน Netcut ได้)บทความสำหรับ: ผู้ที่มีความรู้เกี่ยวกับระบบเครือข่ายในระดับเบื้องต้นถึงปานกลาง (v1.1)
โดย วิทวัส โฉมประเสริฐ, ศุภสิทธิ์ ศิริพานิชกร, เจตน์สันติ์
คำถาม
ต้องการเปิดบริการ Internet ให้ลูกข่าย แต่ไม่อยากให้ลูกข่ายเห็นกันเอง ประกอบกับอยากหลีกเลี่ยงบุคคลนิรนามที่ไม่ได้เป็นลูกค้า แต่เชื่อมต่อ Network เข้ามาและโจมตี Gateway ทำให้ระบบรวน
คำตอบ
- สร้าง PPPoE Server ปล่อย Internet ให้ลูกข่าย
- ลูกข่ายจะมองหากันเองไม่เจอ
- ถึงจะเสียบ lan ต่อกับเราเลย แต่ก็จะไม่ได้ dhcp หรือ connect เข้ามาหา gateway เรามาได้เลยครับ จนกว่าจะทำการ PPPoE เข้ามา
- สามารถดัดแปลงไปให้บริการแบบเดียวกับ Wi-Net ปัจจุบัน ที่ปล่อย Wireless ออกไป แล้วลูกค้าคนไหนสนใจก็ให้ล็อคอินเข้ามาผ่าน PPPoE

แบ่งเป็นขั้นตอนหลักๆดังนี้ครับ
1. เซต Mikrotik ให้เชื่อมต่อออก Internet ได้ปกติ (ใช้เป็นวง 192.168.20.0/24)
2. สร้าง PPPoE Server (ใช้เป็นวง 10.0.0.0/24)
3. ทดสอบเชื่อมต่อ PPPoE เข้ามาโดยใช้ Windows7
***ตามตัวอย่างจะมีการสร้าง Port5 เพื่อให้สามารถใช้งาน Internet แบบ Local ได้ด้วย
แต่ถ้าไม่ต้องการ ก็ไม่จำเป็นต้องสร้างก็ได้ครับ ให้ทำการเซต Route อย่างเดี้ยว แล้วทำ PPPoE Server ได้เลย (ตัดข้อ 6-8 และ 13 ได้เลย)
1. เซต Mikrotik ให้เชื่อมต่อออก Internet ได้ปกติ (ใช้เป็นวง 192.168.20.0/24)
- เปิดอุปกรณ์ครั้งแรก หรือหลังทำการรีเซต จะขึ้น default config ให้เลือก remove
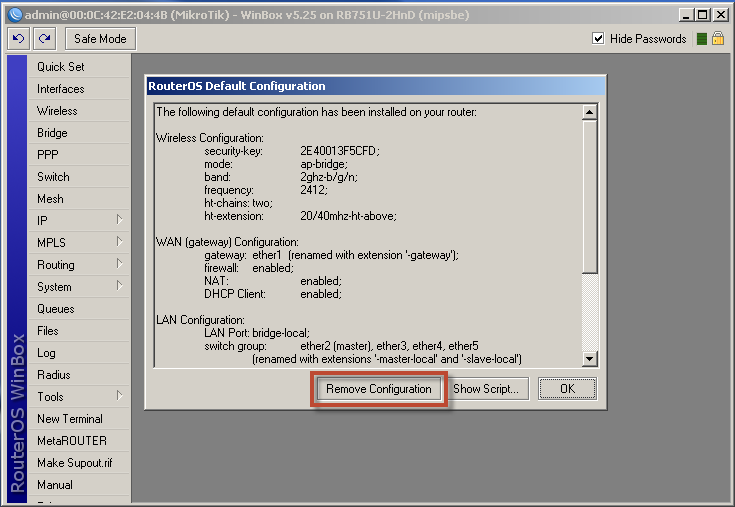
- สังเกตุ ถ้า remove config เสร็จแล้ว ip address จะเป็น 0.0.0.0

- สร้าง connection PPPoE Client
โดยไปที่เมนู PPP > Interface แล้วเพิ่ม PPPoe Client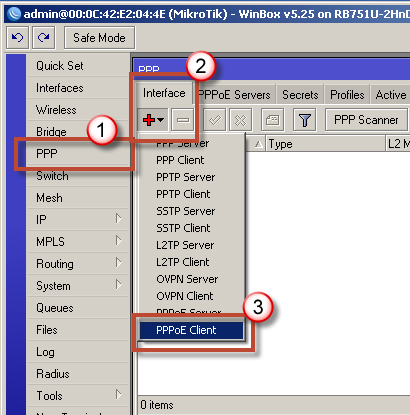
- แท็ป general
- ตั้งชื่อ pppoe-out1
- เลือก Interfaces: ether1
แท็ป Dial Out
- ป้อน user, password ของ Internet
- ติ๊ก Use Peer DNS ด้วย
- เช็คสถานะการเชื่อมต่อ และทดสอบ ping sys2u.com เพื่อเช็คว่า Mikrotik เชื่อมต่อออกเน็ตได้
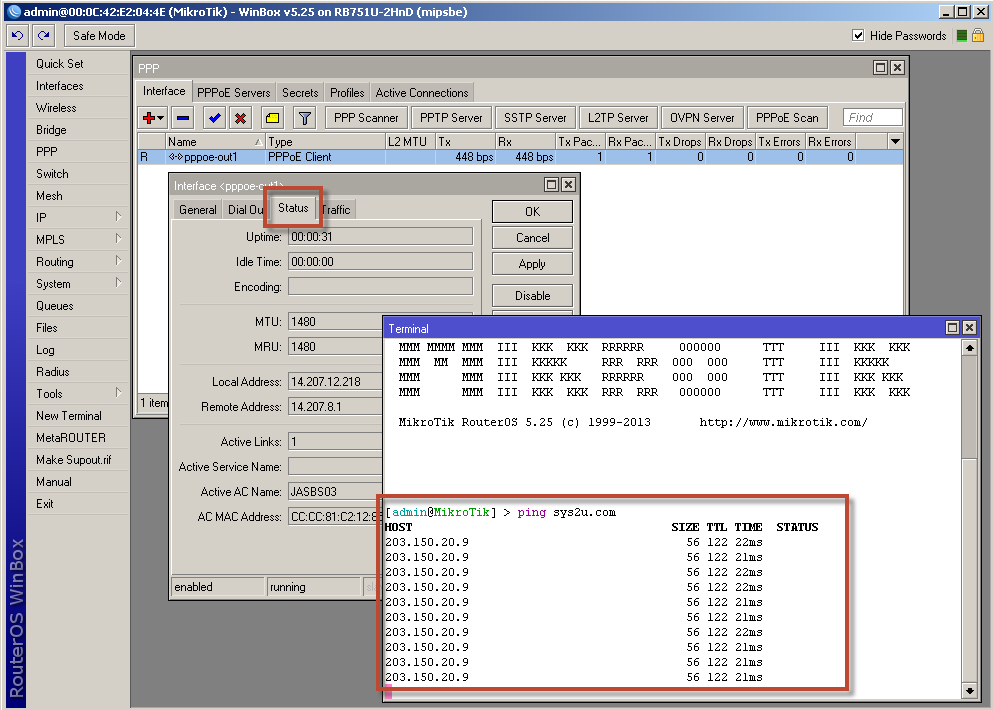
- สร้าง IP ขา LAN
โดยไปที่เมนู IP > Addresses แล้วเพิ่ม New Address
- Address: 192.168.20.1/24
- Interface: ether5
- สร้าง DHCP Server
โดยเข้าเมนู IP > DHCP Server > DHCP Setup
เลือก Interface : ether5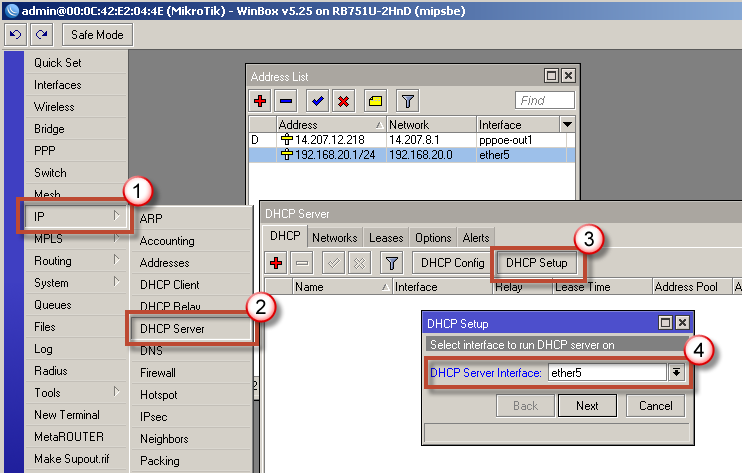

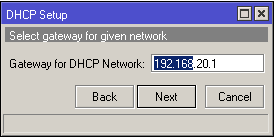
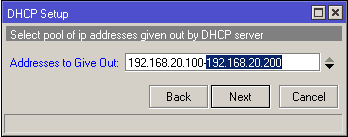

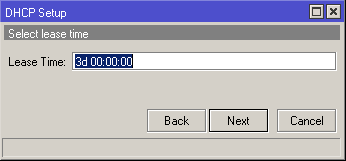
เสร็จสิ้นการสร้าง DHCP Server
- ที่ PC ทำการ Repair เพื่อรับ IP ที่ Mikrotik แจกมาใหม่
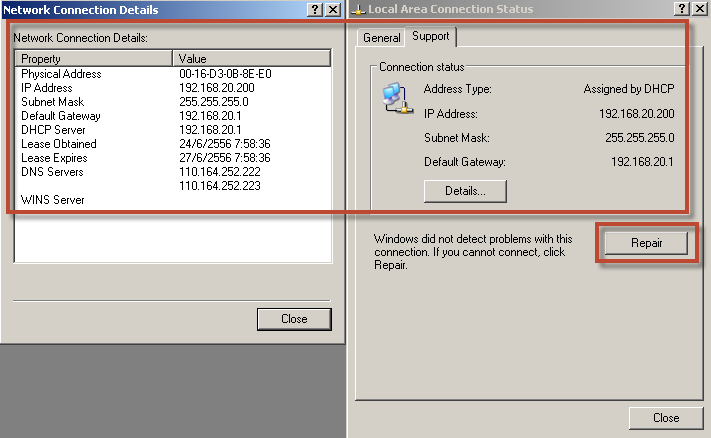
- สร้าง NAT Rule
โดยเข้า IP > Firewall แท็ป NAT และกดสร้าง NAT Rule
แท็ป General
- Chain: srcnat
- Out.Interface: pppoe-out1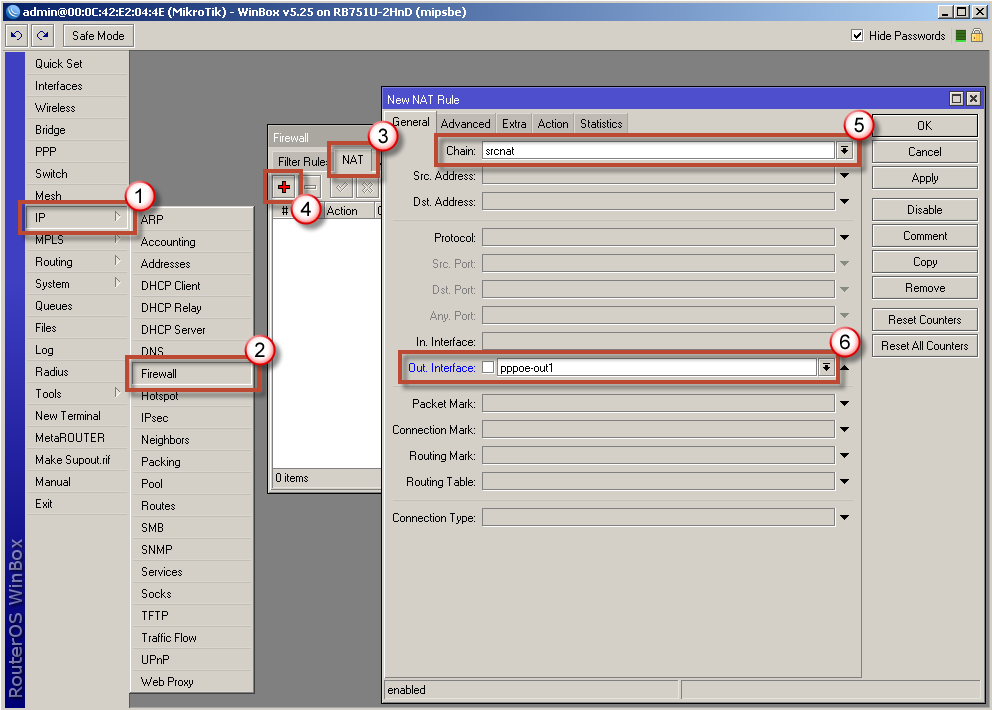
แท็ป Action
- action: masquerade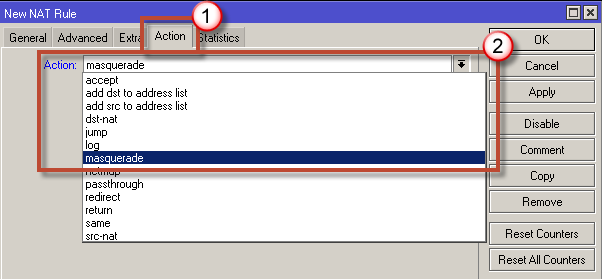
- สร้าง Mangle Rule
โดยเข้า IP > Firewall แท็ป Mangle และกดสร้าง Mangle Rule
แท็ป General
- Chain: input
- In.Interface: pppoe-out1
แท็ป Action
- action: mark connection
- New Connection Mark: pppoe-out1_conn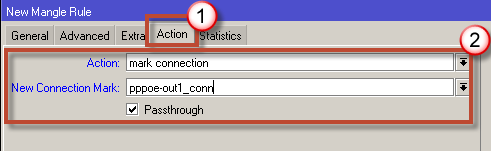
- สร้าง Mangle Rule เพิ่ม
โดยเข้า IP > Firewall แท็ป Mangle และกดสร้าง Mangle Rule
แท็ป General
- Chain: output
- Connection Mark: เลือก pppoe-out1_conn (ที่เราเพิ่งสร้างขึ้นก่อนหน้า)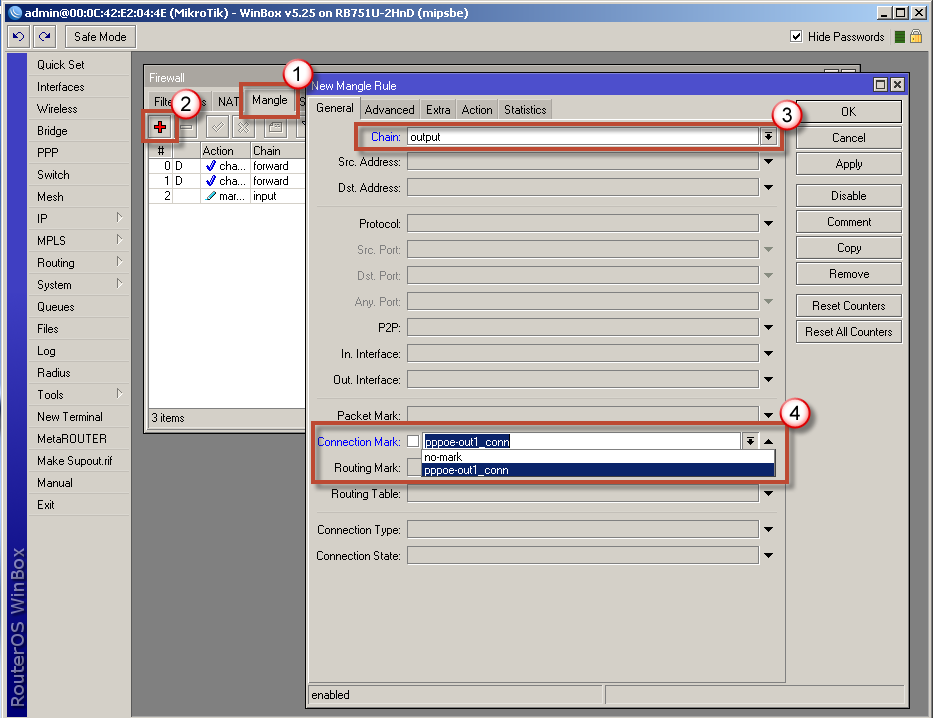
แท็ป Action
- action: mark routing
- New Routing Mark: to_wan1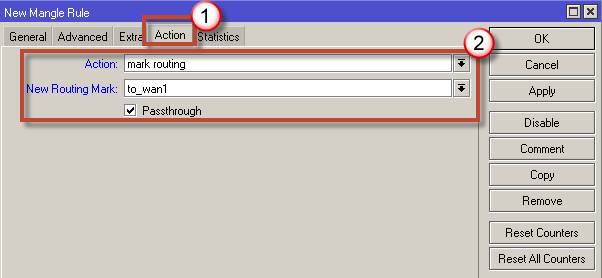
- สร้าง Route
โดยเข้า IP > Routes กดสร้าง New Route
- Gateway: pppoe-out1
- Check Gateway: ping
- Routing Mark: เลือก to_wan1 (ที่เราเพิ่งสร้างขึ้นก่อนหน้า)
- ที่ PC ทดลองเข้าเว็ป และ ping เช็คว่าใช้งาน Internet ได้

2. สร้าง PPPoE Server (ใช้เป็นวง 10.0.0.0/24) - สร้าง IP Pool
โดยเข้าเมนู IP > Pool แท็ป Pools
กดปุ่ม "+" เพื่อสร้าง
Name : ppp-pool
Address : 10.0.0.1-10.0.0.254
- สร้าง NAT Rule
เข้าเมนู IP > Firewall แท็ป NAT
กดปุ่ม "+" เพื่อสร้าง
Chain : srcnat
Src.Address: 10.0.0.0/24
แท็ป Action เลือก masquerade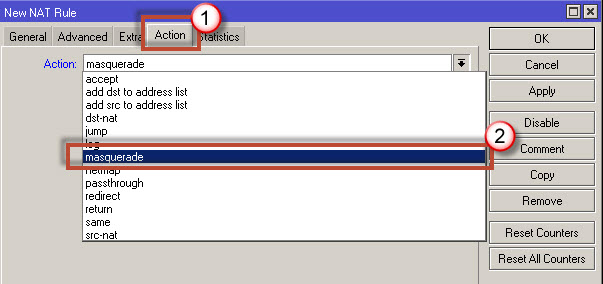
- แสดง NAT rule ที่เพิ่มเสร็จแล้ว

- สร้าง PPPoE Server
เข้าเมนู PPP แท็ป PPPoE Servers
Service Name: PPP-Server
Interface : ether4
- แท็ป Profiles
ทำการแก้ไข profiles โดยดับเบิ้ลคลิกที่ default
แท็ป General
Local Address: dhcp_pool1 (เป็น dhcp ของ ip วง Local Network, 192.168.20.0/24)
Remote Address: ppp-pool (เป็น dhcp ของ ip วง PPPoE ที่สร้างขึ้นเมื่อกี้, 10.0.0.0/24)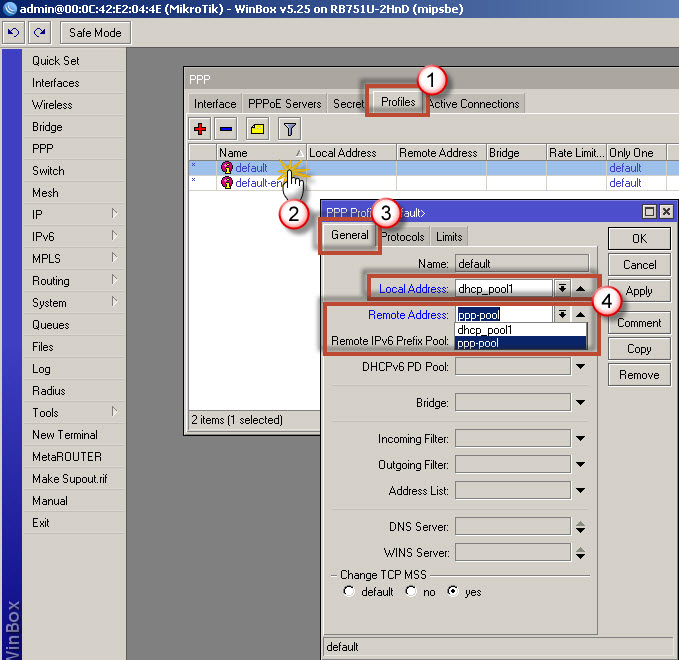
- แสดงรูปตัวอย่างการแก้ไข profiles ของ default เสร็จแล้ว

- สร้าง user ที่จะให้เข้ามาผ่าน PPPoE
แท็ป Secrets
Name : ppp1
Password : ppp1
ส่วนอื่นๆจะมีทดสอบและอธิบายเพิ่มให้ ในบทความต่อไป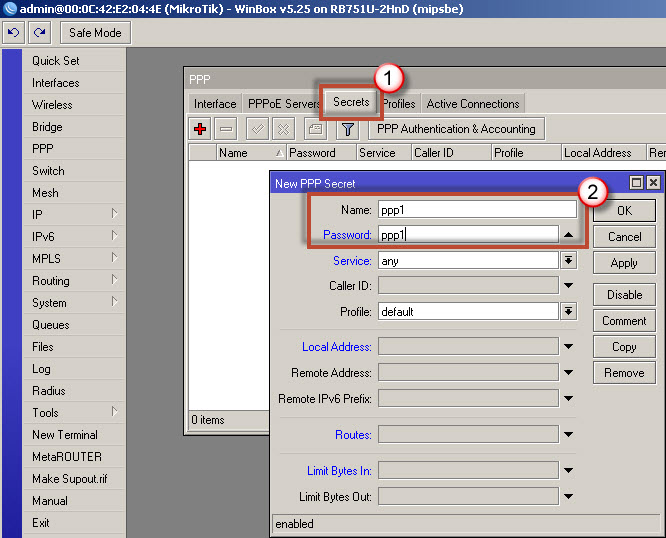
สามารถสร้าง User เพิ่มได้เรื่อยๆ ได้ตามความต้องการ
3. ทดสอบเชื่อมต่อ PPPoE เข้ามาโดยใช้ Windows7 - เชื่อมต่อ LAN เข้ากับ Mikrotik (Port 4 - ที่สร้าง PPPoE Server)
จะเห็นว่าไม่มีการแจก DHCP ใดๆออกมา ไม่สามารถเข้าใช้งาน Internet ได้
- ทำการ Set up a new connection or network
เลือก Connect to the Internet
- เลือก Set up a new connection anyway
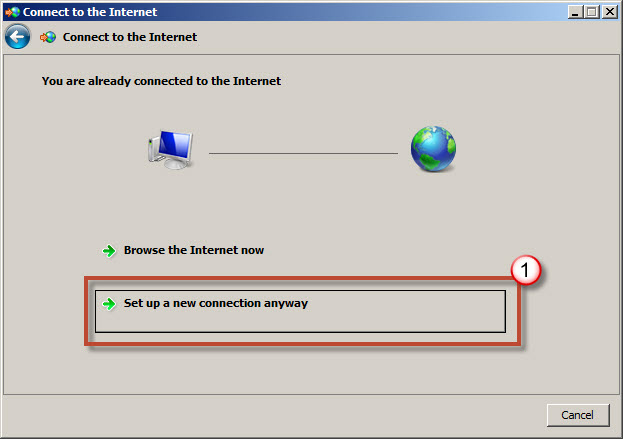
- เลือก No, create a new connection

- เลือก Broadband (PPPoE)
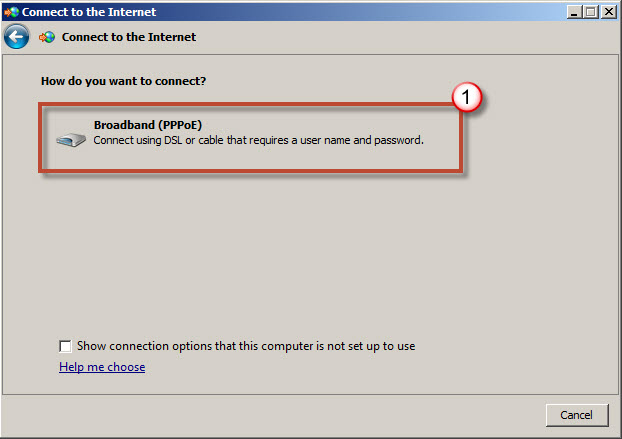
- ใส่ user, password ของ PPPoE ที่เราสร้างขึ้นมา แล้วกด connect เพื่อเชื่อมต่อ

- แสดงสถานะการเชื่อมต่อ

- เชื่อมต่อได้แล้ว สามารถเปิด Browse ใช้งาน Internet ได้เลย

- เช็คสถานะ การเชื่อมต่อปัจจุบัน

- ตรวจสอบ IP ที่ได้รับ

- ทดลองใช้งาน Internet
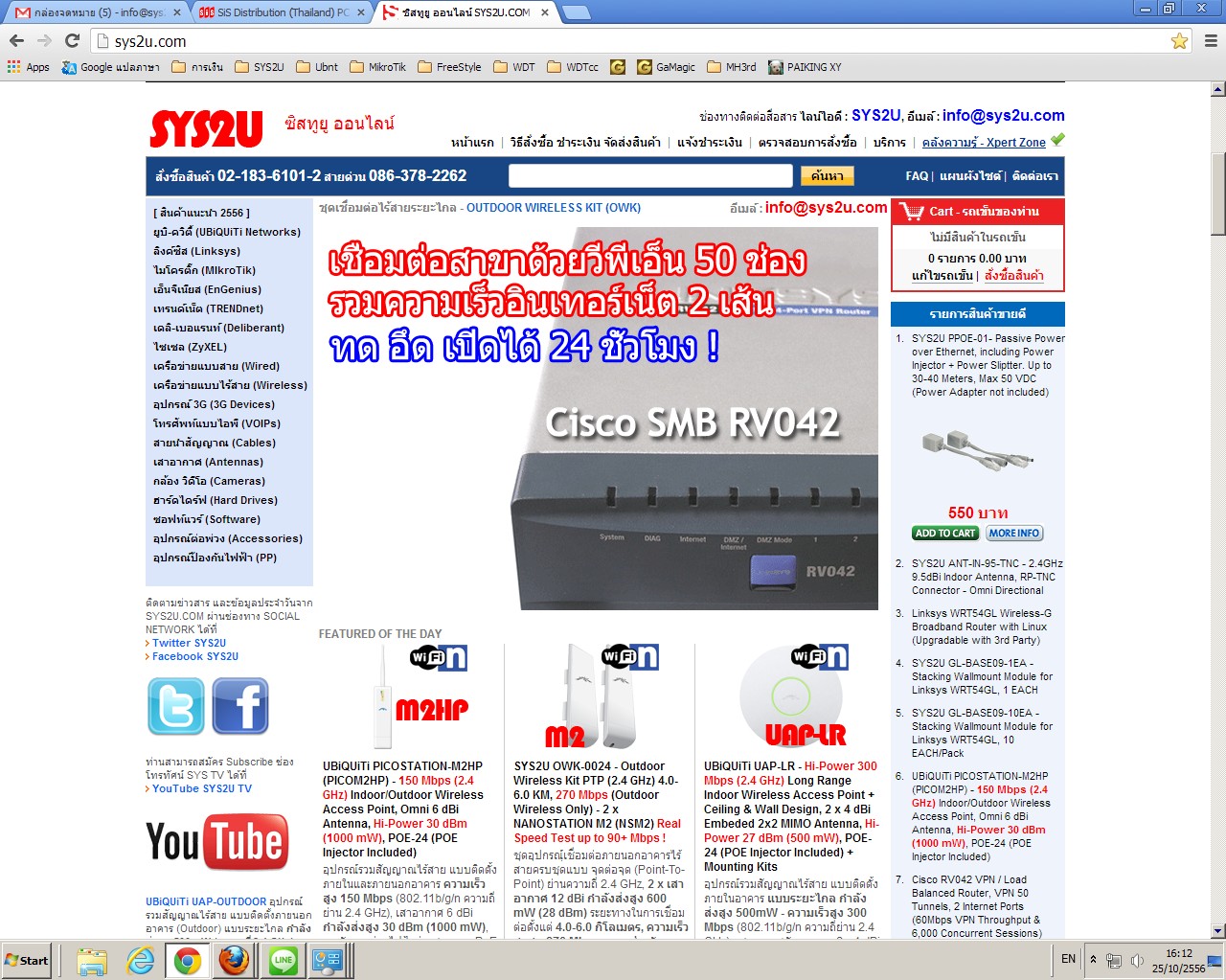
ข้อมูลสินค้าแบบมัลติมีเดีย (Multimedia)
จบบทความ
รายละเอียดการให้บริการจากทีมงาน SYS2U.COM Xpert Zone