1.1 วิธีการทำโหมด WDS บนอุปกรณ์ D-Link DIR-600 + DD-WRT
 1.1 วิธีการทำโหมดไร้สาย WDS บนอุปกรณ์ D-Link DIR-600 บน DD-WRT
1.1 วิธีการทำโหมดไร้สาย WDS บนอุปกรณ์ D-Link DIR-600 บน DD-WRTบทความสำหรับ: ผู้ที่มีความรู้เกี่ยวกับระบบเครือข่ายในระดับเบื้องต้นถึงปานกลาง (v1.1)
โดย วิทวัส โฉมประเสริฐ, ศุภสิทธิ์ ศิริพานิชกร
คำถาม
1. ถ้าต้องการทำโหมดไร้สายแบบ WDS บนอุปกรณ์ D-Link DIR-600 ต้องทำอย่างไรบ้าง ?
คำตอบ
อุปกรณ์ D-Link DIR-600 เมื่อผู้ใช้งานอัพเกรดเป็น DD-WRT ไปแล้วจะมีโหมดการใช้งานหนึ่งที่เป็นที่นิยมใช้งานกันมากก็คือ โหมด AP WDS หลักการใช้งานคงไม่ต้องบอกว่าใช้ยังไงนะครับ แต่ในบทความนี้จะเป็นการบอกการใช้งานแบบแยกเน็ตเวิร์ค และ แบบเน็ตเวิร์คเดียวกัน ซึ่งตัว Wireless DIR-600 ทั้ง 2 ตัวทำโหมดไร้สายแบบ WDS ซึ่งผู้ใช้งานส่วนมากจะสับสนในการคอนฟิคของค่า IP Address ของแต่ละตัวและเน็ตเวิร์คที่ใช้งาน
ข้อมูลเบื้องต้นก่อนการตั้งค่าโหมด WDS
- UpFirmware DD-WRT ก่อนการใช้งาน
ทำโหมดไร้สายแบบ WDS โดยแยกเน็ตเวิร์คกับวงออก Internet
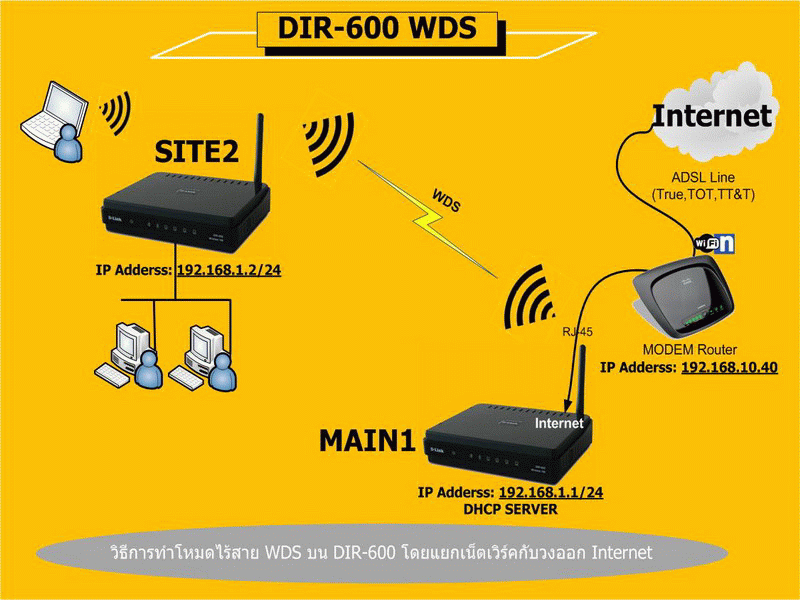
ตามรูปจะเป็นการแยกวงเน็ตเวิร์คออกจากวงเดิมที่มีอยู่แล้ว โดยหลักการเพียงต้องตั้งค่า IP Address ของ MAIN1 ให้อยู่คนละวงเน็ตเวิร์คกับต้นทาง(Modem Router ที่ใช้งาน INTERNET เดิม ) ซึ่ง MAIN1 จะทำหน้าที่เป็น Router โดย Client ที่มาเชื่อมต่อกับ MAIN1 ได้รับ IP Address จาก MAIN1 และถูก NAT ออกไปที่ขา INTERNET ให้อีกที่หนึ่ง และทำ WDS กับ SITE2 เพื่อขยายสัญญาณให้คลอบคลุมพื้นที่เพิ่มมากขึ้น
ตั้งค่า MAIN1
- เชื่อมต่อ PC เข้าที่ช่อง LAN 1-4 บนอุปกรณ์ D-Link DIR-600
- นำสายแลนจาก Network ที่มีอยู่แล้วเข้าช่้อง Internet ของ MAIN1 (ปกติ Default ของช่อง Internet จะเป็นการรับ IP Address อัตโนมัติแสดงว่า Network ที่ผู้ใชงานมีนั้นต้องแจก DHCP ด้วย
- เช็ค IP Address ที่ได้รับจาก D-Link DIR-600 ของเครื่อง PC
Default Gateway : 192.168.1.1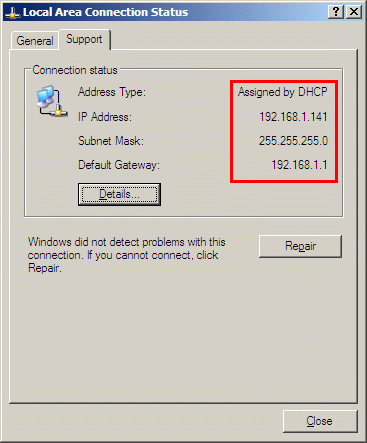
- เปิด WEB Browser พิมพ์
192.168.1.1 - สังเกตมุมขวาบน WAN IP : 192.168.10.104 -> เป็นวงที่ออก Internet จะโชว์ขึ้นมา

- ไปที่เมนู Status->WAN

จะแสดง IP วงต้นทางมากให้ทั้งหมดก็แสดงว่้าทางฝั่ง MAIN1 สามารถออก Internet ได้แล้ว
แต่หากยังไม่มี IP Address มาให้ลองตรวจสอบก่อนว่าวงที่ใช้งานเดิมนั้น Router ได้เปิด DHCP SEVER หรือ แจก IP Address อัตโนมัติหรือเปล่า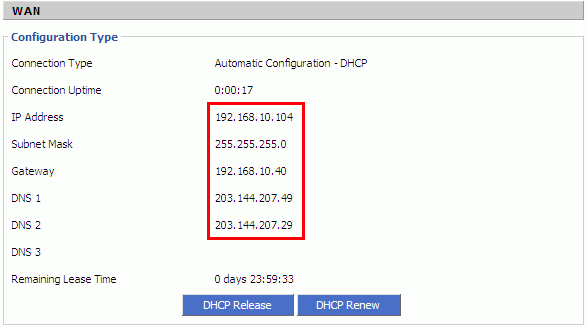
- ตรวจสอบต่อไปที่เมนู Status -> Wireless

จด WLAN MAC ของ MAIN1 ไว้เพื่อนำไปใส่ SITE2 WDS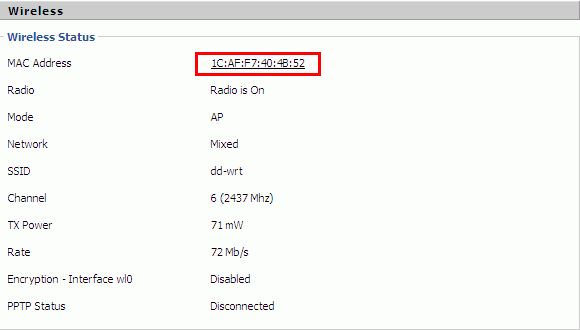
- ไปที่เมนู
Setup -> Basic Setup
WAN SETUP -> เป็นตัวระบุว่า Port Internet ของ MAIN1 ให้รับ IP อัตโนมัติ , Fix IP (กรณีที่ Router ต้นทางปิดการแจกไอพี) หรือ PPOE เพื่อเชื่อมต่อกับ Modem Bridge เพื่อให้ MAIN1 เป็นตัวเชื่อมต่อกับ Internet โดยตรง
Connection Type : Auto... หรือ Static IP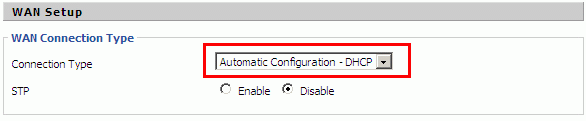
Network Setup
IP ADDRESS : 192.168.1.1 -> IP MAIN1 ทำหน้าที่เป็น Router
Subnet : 255.255.255.0
DHCP : ENABLE -> แจก IP ADDRESS อัตโนมัติ หาก Disable ต้อง FIX IP เครื่องแต่ละเครื่องให้มาชี้ Gateway , DNS ที่ MAIN1 เอง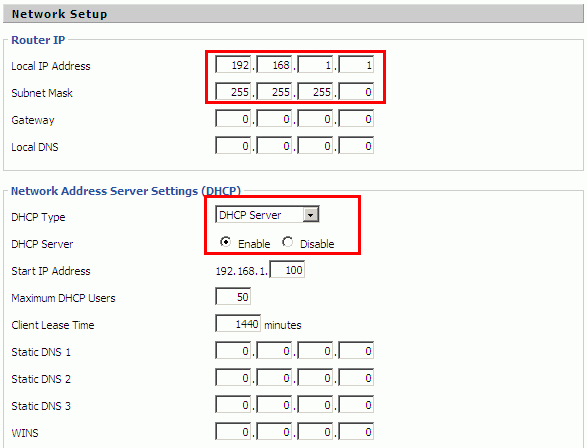
- ตั้งค่าไร้สายไปที่เมนู
Wireless -> Basic Settings
Wireless Mode : AP
Wireless Network Name (SSID) : MAIN1 -> ชื่อไร้สายเพื่อให้รู้ว่้าเป็นตัวหลัก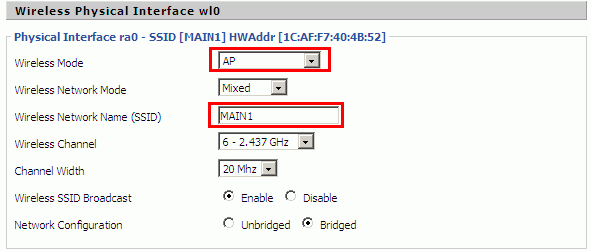
- ไปเมนูตั้งค่าความปลอดภัยของไร้สาย
Wireless -> Wireless Security
Security Mode : รูปแบบความปลอดภัย -> หากผู้ที่ยังไม่เคยคอนฟิคโหมด WDS แนะนำให้ Disable ไม่ให้มีรหัสที่ไร้สายไว้ก่อนครับ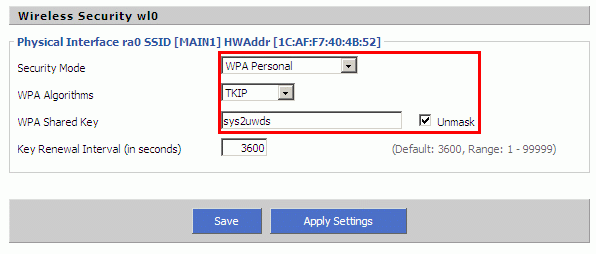
- ตั้งค่าโหมด WDS ไปที่เมนู
Wireless -> WDS
เปิดใช้งาน Node ของ Wireless MAC
LAN : ระบุ Mac Address ของ WLAN MAC SITE2 : ชื่อ Node ที่มาทำ WDS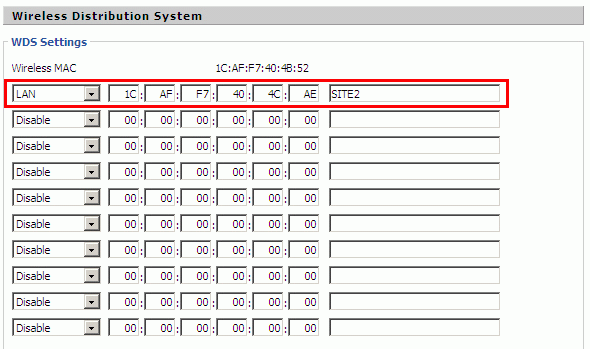
ตั้งค่า SITE2
- เชื่อมต่ PC เข้าช่อง LAN 1-4 ของตัว Site2
- เปิด WEB Browser พิมพ์
192.168.1.1 - ไปที่เมนู
Setup -> Basic Setup
WAN SETUP
Connection Type : Disable , Auto... ก็ได้เพราะโหมด WDS ที่ตัว SITE2 จะไม่มี Internet เข้ามา
Router IP
IP Address : 192.168.1.2 -> IP ของ SITE2 ที่อยู่ในวงเดียวกับ MAIN1
Subnet : 255.255.255.0 -> Subnet SITE2 อยู่ใน Subnet เดียวกับ MAIN1
Gateway : 192.168.1.1 -> ระบุำไปที่ MAIN1 ที่ทำหน้าที่เป็น Router เพื่อ NAT ไปออก INTERNET
DNS : 192.168.1.1 -> ระบุำไปที่ MAIN1 ที่ทำหน้าที่เป็น Router เพื่อ NAT ไปออก INTERNET
DHCP Type : Disable -> ปิดเพราะให้เครื่องที่มาเชื่อมต่อได้รับ IP ADDRESS จาก MAIN1 โดยผ่านโหมด WDS มาให้เครื่องปลายทาง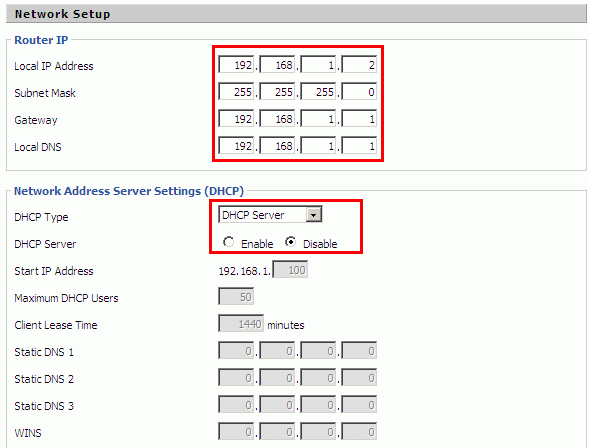
- ตั้งค่าไร้สายไปที่เมนู
Wireless -> Basic Settings
Wireless Mode : AP
Wireless Network Name (SSID) : SITE2 -> ตั้งชื่อไร้สายของตัวอุปกรณ์เพื่อให้รู้ว่าเป็น NODE ไหน
Wireless Channel : ตั้งให้ตรงกับ MAIN1 ที่ใช้งานของช่องความถี่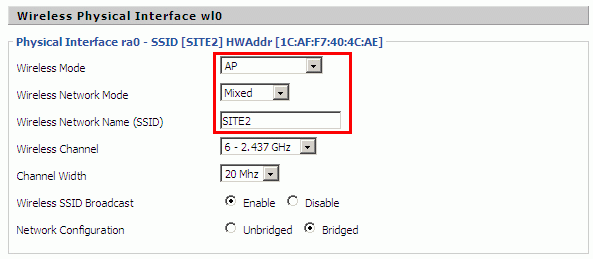
- ตั้งค่าความปลอดภัยของไร้สายไปทีุ่เมนู
Wireless -> Wireless Security
Security Mode : รูปแบบความปลอดภัย -> หากผู้ที่ยังไม่เคยคอนฟิคโหมด WDS แนะนำให้ Disable ไม่ให้มีรหัสที่ไร้สายไว้ก่อนครับ
หาก MAIN1 ไม่ความปลอดภัยบนไร้สาย SITE2 ต้องตั้งค่าความปลอดภัยบนไร้สายให้ตรงกัน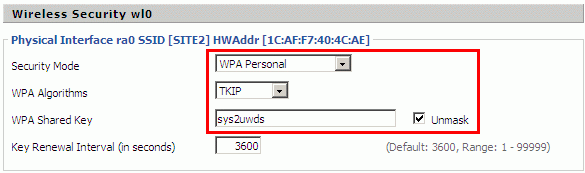
- ตั้งค่าโหมด WDS ไปที่เมนู
Wireless -> WDS
เปิดใช้งาน Node ของ Wireless MAC
LAN : ระบุ Mac Address ของ WLAN MAC MAIN1 : ชื่อ Node หลักที่จะ WDS ไปหา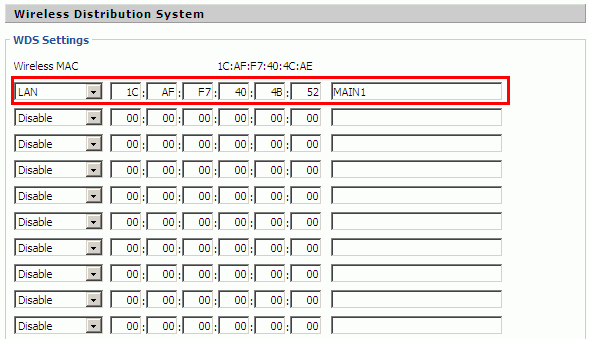
ทดสอบการใช้งาน
- หากตั้งค่า WDS เรียบร้อยแล้วให้เชื่อมต่อที่ SITE2 แบบสายแลนเข้าืีที่ช่อง LAN1-4 ก่อน ตรวจสอบ IP บน PC ว่าเป็นแบบรับ Optain IP แบอัตโนมัติหรือไม่ หากโหมด WDS ใช้งานได้เครื่อง PC จะได้รับ IP ADDRESS ที่ส่งมาจาก MAIN1 มาให้
กรณีืัที่ไม่ได้รับ IP Addres หรือ WDS เชื่อมต่อกันไม่ได้ให้ลองปิด Wireless Security ความปลอดภัยทั้ง 2 ตัวออกไปก่อน , ตรวจสอบ WLAN MAC ของ MAIN1 และ SITE2 ว่าถูกต้องหรือไม่และได้นำไป ไขว้กันถูกหรือเปล่า , ตรวจสอบการตั้งค่า IP Address ของ MAIN1 และ SITE2 เพราส่วนมากผู้ใช้จะชอบเปิด DHCP ที่ SITE2 ทำให้ในระบบมีการแจก IP ชนกันได้ - ลองต่อไร้สายกับ SITE2 ดูว่าได้รับชุด IP Address มาเหมือนกับต่อผ่านแลนหรือไม่
- ทดลอง Ping ไปหาตัวอุปกรณ์ต่างๆ เพื่อตรวจสอบระบบเน็ตเวิิรค์
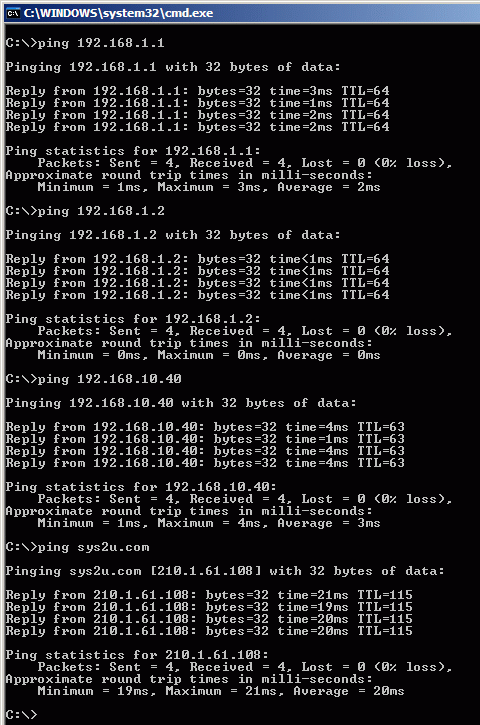
เสร็จสิ้นการทำโหมดไร้สายแบบ WDS โดยแยกเน็ตเวิร์คกับวงออก Internet
ทำโหมดไร้สายแบบ WDS โดยอยู่วงเดียวกับออก Internet
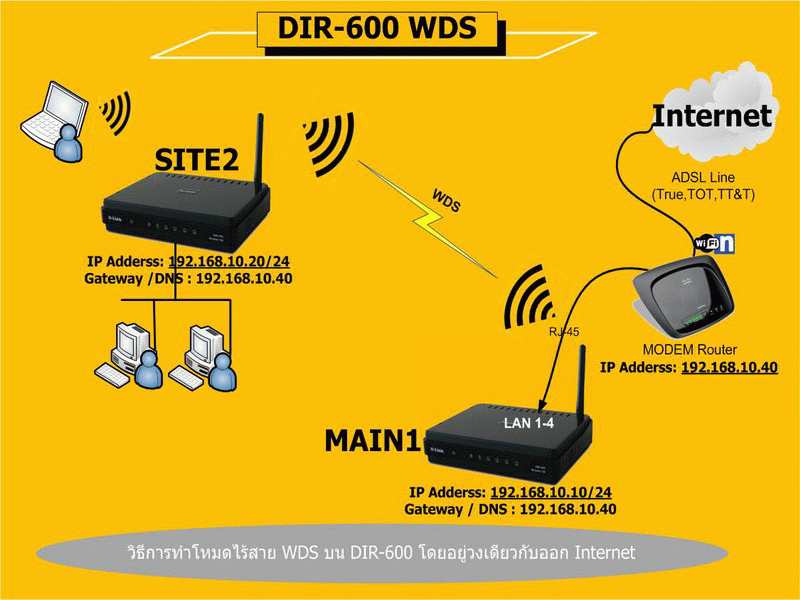
ตามรูปจะเป็นการทำให้เน็ตเวิร์คของวงต้นทางกับ วงของ DIR-600 เป็นวงเดียวกันโดยหลักการเพียงแค่เซต IP ของ MAIN1 , SITE2 ให้อยู่ในวงเดียวกันกับวงออก INTERNET และปิด DHCP ของ DIR-600 ทั้ง 2 ตัวและให้ Gateway , DNS ไปชี้ที่ Router ออก Internet ต้นทาง โดยนำสาย LAN ของวงต้นทางเข้ามาต่อที่ PORT LAN1-4 ของ MAIN1 แล้ว MAIN1 ทำ WDS กับ SITE2 เีรียบร้อยแล้ว
ตั้งค่า MAIN1
- เชื่อมต่อ PC เข้าที่ช่อง LAN 1-4 บนอุปกรณ์ D-Link DIR-600 ของ SITE2
- เช็ค IP Address ที่ได้รับจาก D-Link DIR-600 ของเครื่อง PC
Default Gateway : 192.168.1.1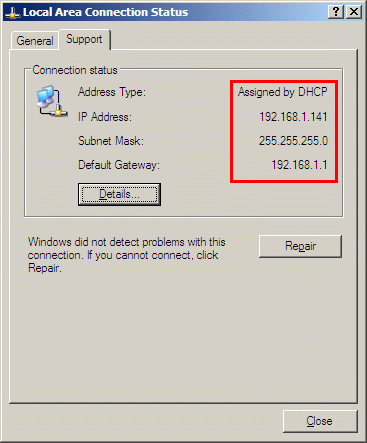
- เปิด WEB Browser พิมพ์
192.168.1.1 - ไปที่เมนู
Setup -> Basic Setup
ตั้งค่า Router IP
IP Address : 192.168.10.10 -> IP Address ของ MAIN1 ซึ่งอยู่วงเดียวกัีบ Router ที่ออก Internet
Subnet : 255.255.255.0 -> Subnet ของ MAIN1 ซึ่งอยู่ใน Subnet ของ Router ที่ออก Internet
GATEWAY : 192.168.10.40 -> ชี้ไปยัง Router ซึ่งเป็นตัวออก Internet
DNS : 192.168.10.40 -> ชี้ไปยัง Router ซึ่งเป็นตัวออก Internet
DHCP : Disable -> ปิดการแจก DHCP ไม่ให้ไปชนกับตัวออก Internet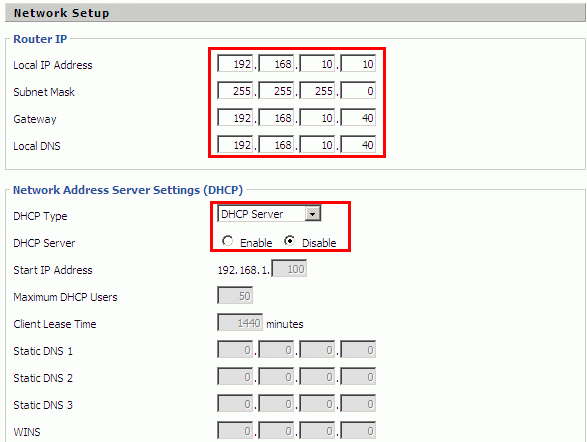
- ตั้งค่าไร้สายไปที่เมนู
Wireless -> Basic Settings
Wireless Mode : AP
Wireless Network Name (SSID) : MAIN1 -> ชิ่อของไร้สายที่ต้องการจะกระจายต้นทาง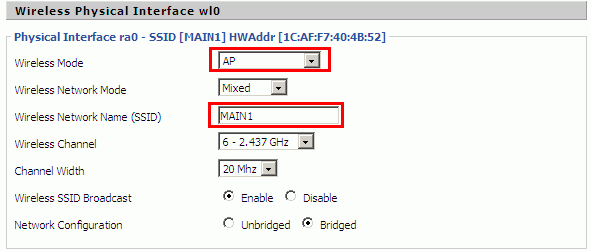
- ตั้งค่าความปลอดภัยของไร้สายไปที่เมนู
Wireless -> Wireless Security
Security Mode : รูปแบบความปลอดภัย -> หากผู้ที่ยังไม่เคยคอนฟิคโหมด WDS แนะนำให้ Disable ไม่ให้มีรหัสที่ไร้สายไว้ก่อนครับ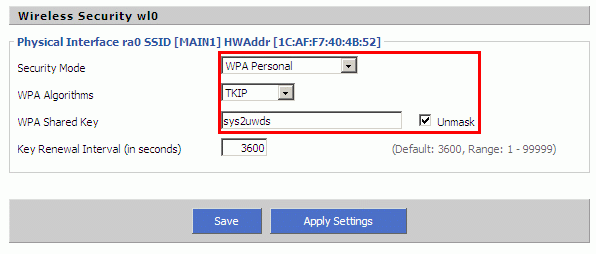
- ตั้งค่าโหมด WDS ไปที่เมนู
Wireless -> WDS
เปิดใช้งาน Node ของ Wireless MAC
LAN : ระบุ Mac Address ของ WLAN MAC SITE2 : ชื่อ Node ที่มาทำ WDS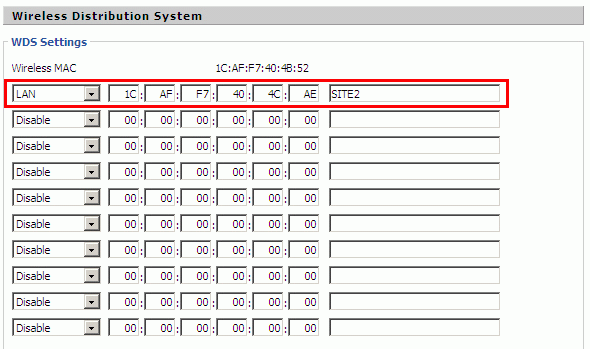
ตั้งค่า SITE2
- เชื่อมต่ PC เข้าช่อง LAN 1-4 ของตัว Site2
- เปิด WEB Browser พิมพ์
192.168.1.1 - ไปที่เมนู
Setup -> Basic Setup
ตั้งค่า Router IP
IP Address : 192.168.10.20 -> IP Address ของ SITE2 ซึ่งอยู่วงเดียวกัีบ Router ที่ออก Internet
Subnet : 255.255.255.0 -> Subnet ของ SITE2 ซึ่งอยู่ใน Subnet ของ Router ที่ออก Internet
GATEWAY : 192.168.10.40 -> ชี้ไปยัง SITE2 ซึ่งเป็นตัวออก Internet
DNS : 192.168.10.40 -> ชี้ไปยัง Router ซึ่งเป็นตัวออก Internet
DHCP : Disable -> ปิดการแจก DHCP ไม่ให้ไปชนกับตัวออก Internet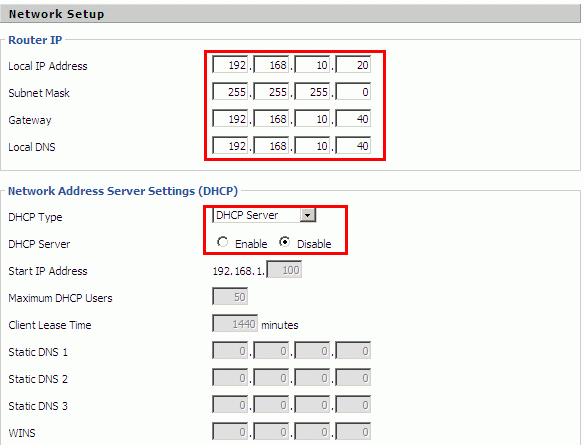
- ตั้งค่าไร้สายไปที่เมนู
Wireless -> Basic Settings
Wireless Mode : AP
Wireless Network Name (SSID) : SITE2 -> ชิ่อของไร้สายที่ต้องการจะกระจายต้นทาง
Channel : ตั้งความถี่ให้ตรงกับ MAIN1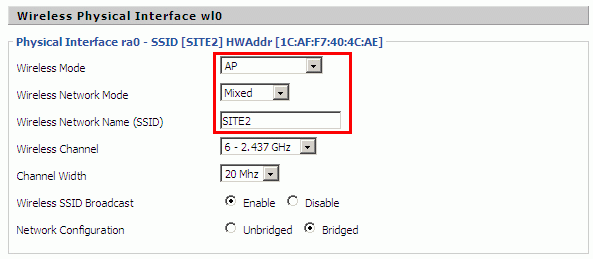
- ตั้งค่าความปลอดภัยของไร้สายไปที่เมนู
Wireless -> Wireless Security
Security Mode : รูปแบบความปลอดภัย -> หากผู้ที่ยังไม่เคยคอนฟิคโหมด WDS แนะนำให้ Disable ไม่ให้มีรหัสที่ไร้สายไว้ก่อนครับ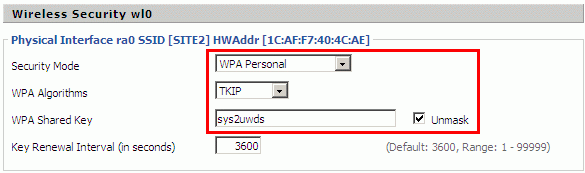
- ตั้งค่าโหมด WDS ไปที่เมนู
Wireless -> WDS
เปิดใช้งาน Node ของ Wireless MAC
LAN : ระบุ Mac Address ของ WLAN MAC MAIN1 : ชื่อ Node ที่มาทำ WDS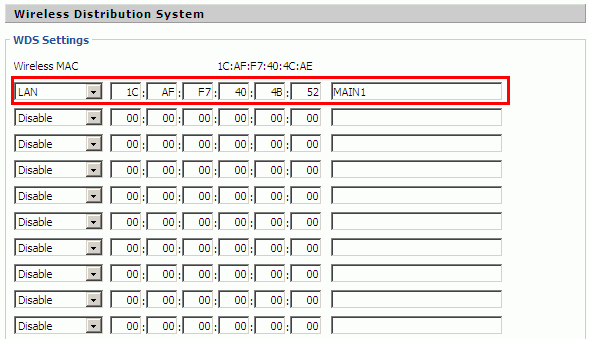
ทดสอบการใช้งาน
- นำสายแลนต่อที่ช่อง LAN 1-4 MAIN1 เข้าเครื่อง PC โดย PC ตั้ง Optain โดยให้รับ IP Address แบบอัตโนมัติ และทำการตรวจสอบ IP Address หากว่าได้รับ Gateway : 192.168.10.40 (Router วงออก Internet) แสดงว่า MAIN1 ได้โยน Gateway , DNS ไปให้ถูกต้อง และลองไร้สายเช่นกัน
- ต่อมาเมื่อทำ WDS แล้ว ต่อ PC แบบสายแลนเข้า SITE2 ช่อง LAN1-4 โดยให้รับ IP Address แบบอัตโนมัติ และทำการตรวจสอบ IP Address หากว่าได้รับ Gateway : 192.168.10.40 (Router วงออก Internet) แสดงว่า SITE2 -> WDS -> MAIN1 เรียบร้อยแล้ว
กรณีืัที่ไม่ได้รับ IP Addres หรือ WDS เชื่อมต่อกันไม่ได้ให้ลองปิด Wireless Security ความปลอดภัยทั้ง 2 ตัวออกไปก่อน , ตรวจสอบ WLAN MAC ของ MAIN1 และ SITE2 ว่าถูกต้องหรือไม่และได้นำไป ไขว้กันถูกหรือเปล่า , ตรวจสอบการตั้งค่า IP Address ของ MAIN1 และ SITE2 เพราส่วนมากผู้ใช้จะชอบเปิด DHCP ที่ MAIN1 SITE2 ทำให้ในระบบมีการแจก IP ชนกันได้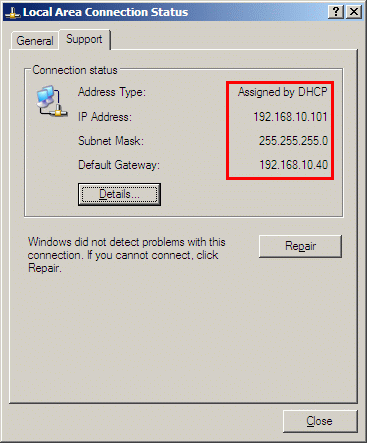
- ทดลอง Ping ไปหาตัวอุปกรณ์ต่างๆ เพื่อตรวจสอบระบบเน็ตเวิิรค์
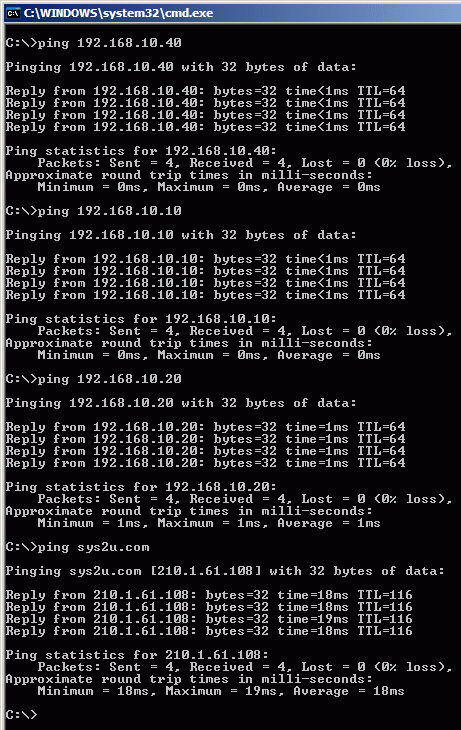
เสร็จสิ้นการทำโหมดไร้สายแบบ WDS โดยแยกเน็ตเวิร์คกับวงออก Internet
จบบทความ
รายละเอียดการให้บริการจากทีมงาน SYS2U.COM Xpert Zone